最新記事
(12/14)
(12/14)
(12/13)
(12/12)
(12/12)
ショップへ戻る
カレンダー
ブログ内検索
調べたい内容を記入して検索!!
例(ボタン)
最古記事
(11/21)
(11/22)
(11/22)
(11/22)
(11/23)
×
[PR]上記の広告は3ヶ月以上新規記事投稿のないブログに表示されています。新しい記事を書く事で広告が消えます。
今回は、今からauガラケー→auのiPhoneに機種変更する人のための記事です。
最初のガラケーの説明は
流し読みでも店員さんに聞けます。
iPhoneのほうは画像があるので
見やすいですよ(^○^)
最初のガラケーの説明は
流し読みでも店員さんに聞けます。
iPhoneのほうは画像があるので
見やすいですよ(^○^)
申し訳ございませんが、ガラケーでの画面画像がないので割愛させていただきます。
購入する前に
・au one-IDの取得
まず、お持ちのauガラケーからau one-IDを取得します。
下のURLからバーコードを読めます。
https://connect.auone.jp/net/vw/cca_eu_net/cca?ID=ENET0200
初回設定パスワードは契約時に設定された暗証番号(四ケタ)です
・au oneアドレス帳へアドレス帳の保存
ダイレクト保存対応機種の場合と非対応機種がございます。
ダイレクト保存対応機種はアドレス帳のサブメニューから
火対応機種はEZwebから保存できます。
・迷惑メールフィルターの設定
迷惑メールフィルターの設定から
「apple.com」を追加して登録します。
ここまでは買う時に店員さんに聞きながらできます。
次にiPhoneに機種変したあとの作業を書きます。
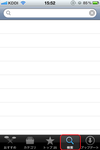
まず、App Storeを開き赤い線で囲ったところを押して検索画面に行きます。

赤い線のところに
「アドレス移行」
と検索すると、一番上に
「アドレス移行」
というアプリが出てきます。
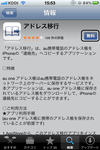
黒い線の「無料」→「インストール」をします。
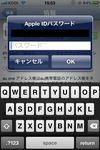
ここでパスワードを入力すればインストールを開始します。
「アドレス移行」アプリを起動すると、
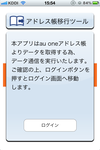
こんな感じになります。
ガラケーの時に登録した
au one-IDとパスワード
を入力するとアドレス帳の移行が完了します。
購入する前に
・au one-IDの取得
まず、お持ちのauガラケーからau one-IDを取得します。
下のURLからバーコードを読めます。
https://connect.auone.jp/net/vw/cca_eu_net/cca?ID=ENET0200
初回設定パスワードは契約時に設定された暗証番号(四ケタ)です
・au oneアドレス帳へアドレス帳の保存
ダイレクト保存対応機種の場合と非対応機種がございます。
ダイレクト保存対応機種はアドレス帳のサブメニューから
火対応機種はEZwebから保存できます。
・迷惑メールフィルターの設定
迷惑メールフィルターの設定から
「apple.com」を追加して登録します。
ここまでは買う時に店員さんに聞きながらできます。
次にiPhoneに機種変したあとの作業を書きます。
まず、App Storeを開き赤い線で囲ったところを押して検索画面に行きます。
赤い線のところに
「アドレス移行」
と検索すると、一番上に
「アドレス移行」
というアプリが出てきます。
黒い線の「無料」→「インストール」をします。
ここでパスワードを入力すればインストールを開始します。
「アドレス移行」アプリを起動すると、
こんな感じになります。
ガラケーの時に登録した
au one-IDとパスワード
を入力するとアドレス帳の移行が完了します。
PR
iPhoneカバー専門店
お役立ち記事
